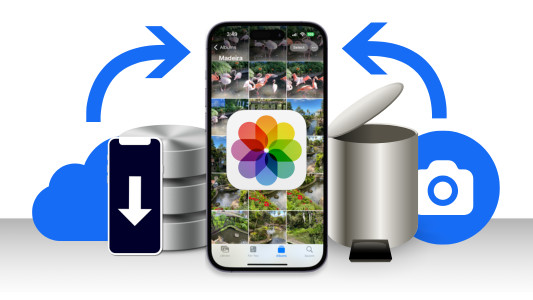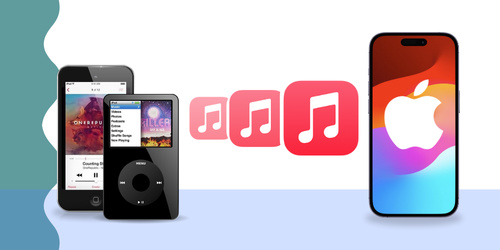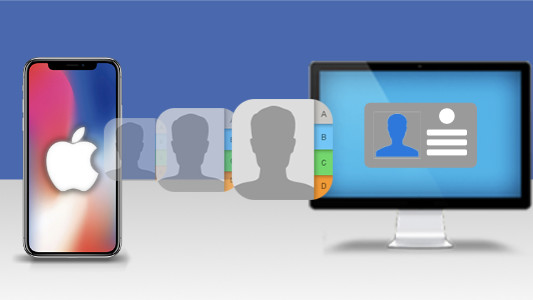No es ninguna sorpresa que las fotografías se hayan convertido en una parte integral de nuestras vidas, especialmente en tiempos recientes. En 2022, Apple reveló que los iPhones han capturado más de 3 trillones de fotografías el año anterior únicamente.
Con tal cantidad de fotografías creándose, solemos recibir frecuentemente una misma pregunta, cómo transferir fotografías de iPhone a iPhone. Por supuesto, cuando consigues un iPhone nuevo, querrás llenarlo con todas tus fotografías. ¡Este artículo te guará a través de las mejores maneras de completar esta tarea!
Pasar directamente a:
- Método 1: TouchCopy
- Método 2: iCloud
- Método 3: iTunes (o Finder en macOS Catalina y posterior)
- Método 4: Airdrop
Método 1: TouchCopy (cómo transferir fotografías de iPhone a iPhone sin iCloud)
En primer lugar, tenemos nuestro método más sencillo y robusto - el software TouchCopy.
TouchCopy es la única herramienta que necesitas para gestionar tu iPhone con tu ordenador. Con él, podrás copiar todos los datos de tu iPhone, incluyendo Música, Mensajes, Fotografías, Contactos y más. ¡Incluso podrás copiar las fotografías enviadas y recibidas en SMS, MMS e iMessages!
Puedes usar TouchCopy de manera local en tu ordenador, así que no te tendrás que preocupar de tener Wi-Fi ni de usar servicios de iCloud. En este método, necesitaremos transferir fotografías de iPhone a un ordenador, para luego transferir las fotografías del ordenador a tu nuevo iPhone.
Aquí tienes cómo transferir fotos de iPhone a iPhone sin iCloud...
- Abre TouchCopy y conecta tu iPhone.
- Revisa las fotografías de tu iPhone a través de tu ordenador haciendo clic en la pestaña Fotos en TouchCopy.
- Haz clic en Guardar en PC o Copiar a Mac para copiar tus fotografías en tu ordenador.
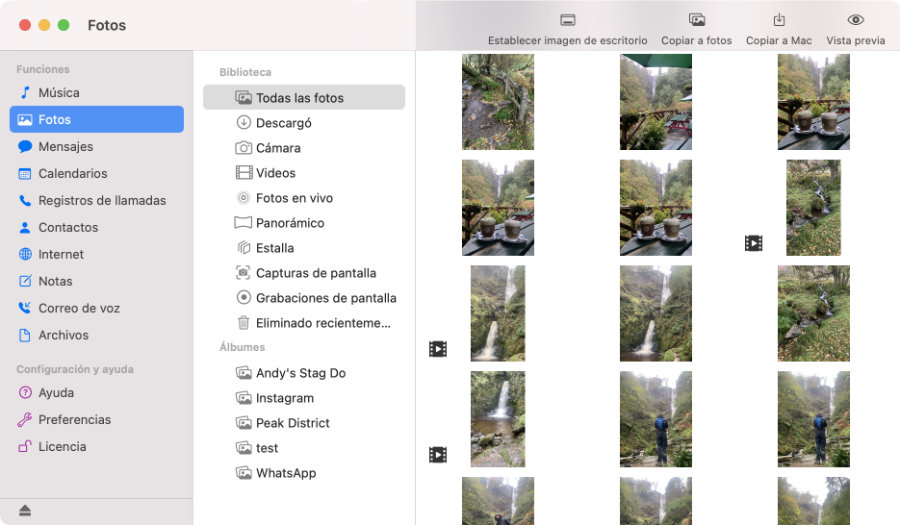
Transferir fotos del iPhone al ordenador - Cuando se hayan copiado tus Fotos en tu ordenador, cierra TouchCopy y desconecta de manera segura tu iPhone.
- Conecta tu nuevo iPhone y abre iTunes o Finder en macOS.
- Selecciona tu dispositivo en iTunes o Finder > Haz clic en Fotos > Marca la opción de Sincronizar Fotos > Selecciona la carpeta de tu ordenador de la que deseas copiar las fotos > Haz clic en Aplicar.
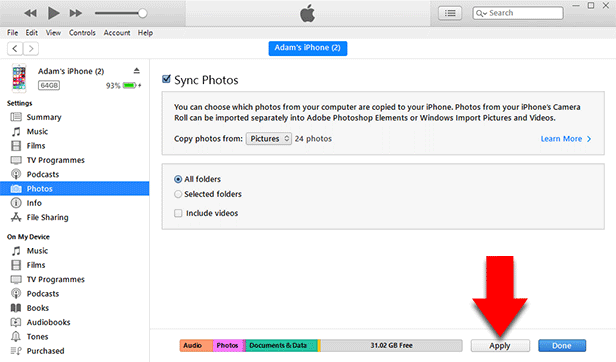
Transferir fotos del PC al iPhone
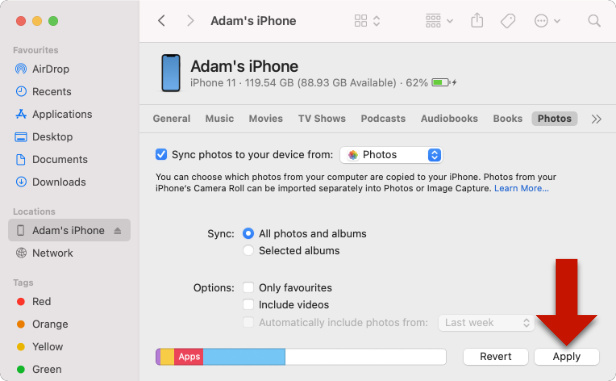
Transferir fotos del Mac al iPhone
Método 2: iCloud
El siguiente es el servicio en la nube de Apple - iCloud. iCloud es genial porque te permite acceder a cualquier de tus datos almacenados en iCloud desde cualquier de tus dispositivos que estén usando la misma Apple ID. Las restricciones de este método son de una conexión a Internet para acceder a las fotografías o subir las fotografías a iCloud y que tu espacio en iCloud está limitado.
Cuando te registras en iCloud, recibes 5GB de espacio gratuito. Si necesitas espacio adicional, puedes contratar una suscripción mensual con tu plan deseado.
Veamos cómo transferir fotografías de iPhone a iPhone usando iCloud...
- En tu iPhone, ve a Ajustes > [Tu Nombre] > iCloud > Fotos.
- Asegúrate de que la entrada "Sincronizar este iPhone" está en ON.
- Selecciona "Optimizar Almacenamiento de iPhone" o "Descargar y Mantener Originales".
- Tu iPhone empezará a subir fotografías a iCloud.
- Cuando haya terminado, activa las Fotos de iCloud en el otro iPhone.
- Abre la app Fotos > 'Todas las Fotos' en el iPhone nuevo para ver todas las Fotos de iCloud.
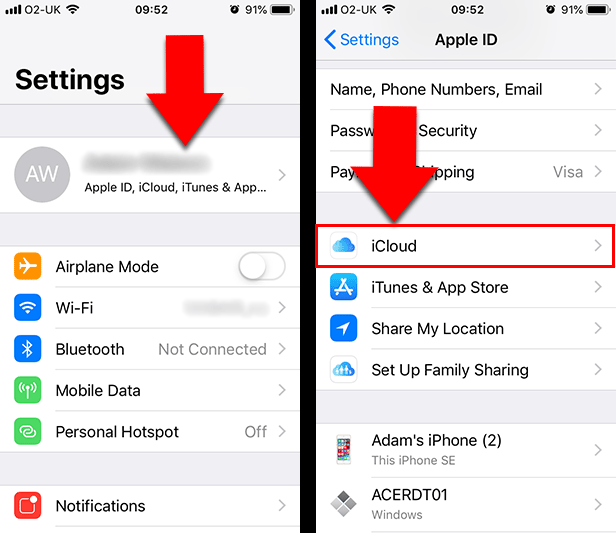
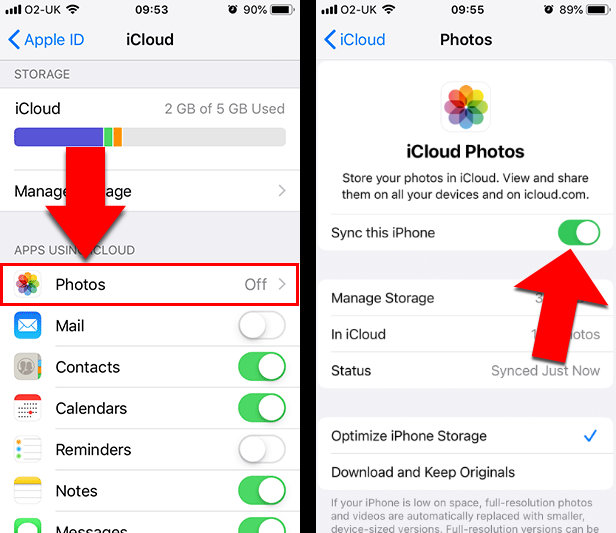
Método 3: iTunes (o Finder en macOS Catalina y posterior)
El tercer método que detallaremos usa el propio ecosistema de Apple: iTunes o Finder. El uso de iTunes se interrumpió en macOS Catalina de Mac, así que, si estás usando ese sistema, simplemente usa la app Finder, en lugar de iTunes cuando sigas esta sección. Este método tiene la mayor cantidad de complicaciones y dificultades, le informaremos sobre ellas antes de empezar:
- Solo puedes transferir fotografías del Carrete de la Cámara de tu iPhone (no Fotos de iCloud, fotografías sincronizadas desde tu ordenador, fotografías compartidas)
- Sincronizar fotos desde iTunes puede sobrescribir tu galería actual de fotos en tu iPhone, así que podrías perder fotografías si no haces una copia de seguridad.
- No puedes transferir fotografías con iTunes si usas Fotos de iCloud (como se ha visto en el Método 2). Sin embargo, si desactivas Fotos de iCloud en tu iPhone, se eliminarán todas las fotografías almacenadas en iCloud pero no en tu dispositivo.
Para evitar cualquier complicación, recomendamos usar el Método 1.
Paso 1: En primer lugar, tendrás que transferir las fotos desde el iPhone al ordenador.
- PC Windows - Conecta tu iPhone a tu PC u ordenador portátil con un cable USB > En el pop-up "AutoPlay", haz clic en Importar Imágenes y Vídeos > Selecciona un destino para las fotografías del iPhone > Haz clic en Importar.
- Mac - Conecta tu iPhone al Mac con un cable USB > Ejecuta la app Fotos > Selecciona tu dispositivo > Selecciona las fotos que deseas transferir > Haz clic en Importar Selección. ¡Podrás usar el botón "Importar Todos los Nuevos Artículos" para importar cualquier foto que no haya sido importada previamente a tu Mac!
Paso 2: Ahora podrás transferir las fotos del ordenador al iPhone.
Si usas Windows o macOS Mojave o anterior...
- Conecta tu nuevo iPhone a tu ordenador con un cable USB.
- Ejecuta iTunes.
- Haz clic en el icono de tu dispositivo.
- Haz clic en el cabecero "Fotos".
- Marca "Sincronizar Fotos" y escoge una aplicación o carpeta.
- Haz clic en Aplicar.
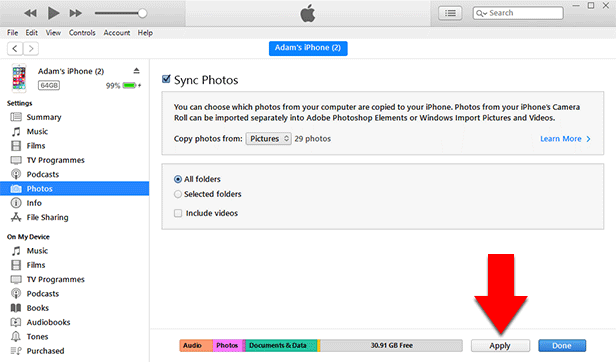
Si usas un Mac con macOS Catalina o posterior...
- Conecta tu nuevo iPhone a tu Mac con un cable USB.
- Ejecuta la app Finder.
- Selecciona tu dispositivo.
- Haz clic en el cabecero "Fotos".
- Marca "Sincronizar fotos con tu dispositivo desde:" y escoge una aplicación o carpeta.
- Haz clic en Aplicar.
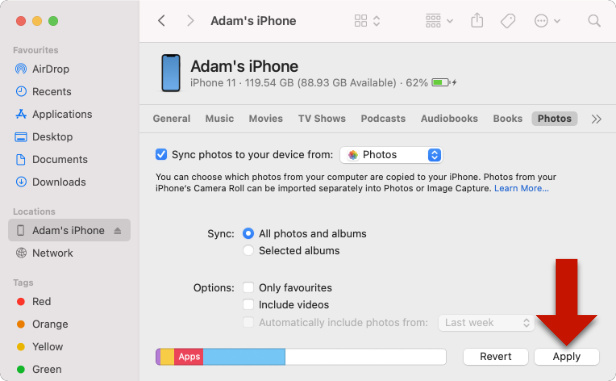
Método 4: Transferir fotos directamente de iPhone a iPhone con Airdrop
Si solo tienes que enviar algunas fotos, el servicio gratuito Airdrop de Apple puede que sea todo lo que necesitas. Este método es realmente rápido y sencillo tras haber configurado Airdrop en tus iPhones.
Antes de empezar a enviar fotos, abre el Centro de Control en tu iPhone deslizando hacia abajo desde la esquina superior derecha de tu pantalla (si se usa un iPhone anterior al iPhone X, podrás deslizar hacia arriba desde la parte inferior de tu pantalla).
- Abre el Centro de Control en cada iPhone, activa el Wi-Fi y Bluetooth.
- Toca y mantén presionada la sección de conexión del Centro de Control, luego asegúrate de que Airdrop está activado. Cuando actives Airdrop, escoge Solo Contactos o Todos. También asegúrate de desactivar tu Hotspot Personal.
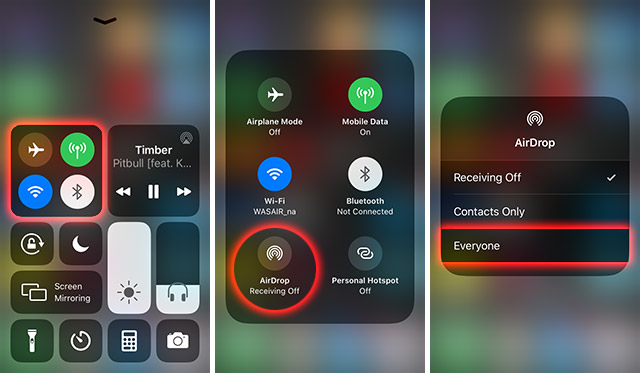
- Luego, abre la app Fotos en tu primer iPhone y selecciona las fotos que quieres copiar a tu segundo iPhone. Para selecciona varias fotografías, podrás tocar "Seleccionar", y luego seleccionar todas las fotografías que te gusten.
- Toca sobre el icono Compartir en la parte inferior de la pantalla de tu iPhone, luego selecciona la opción AirDrop.
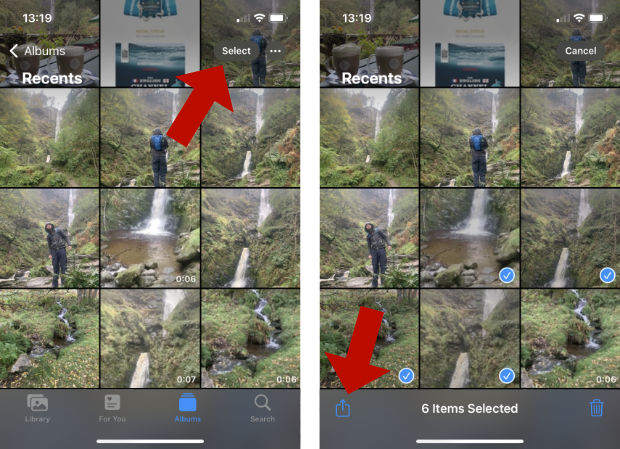
- Escoge la persona o dispositivo al que quieres enviar las fotografías.
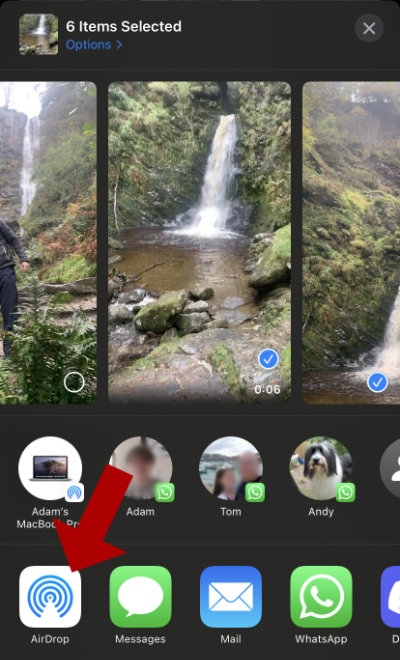
- Puede que necesites confirmar para aceptar los archivos en el dispositivo que los recibe.
 Editor:
Editor:Wide Angle Software