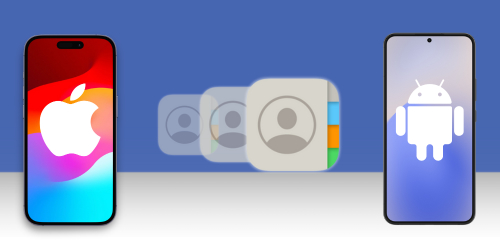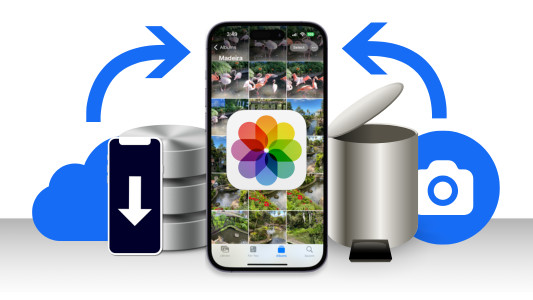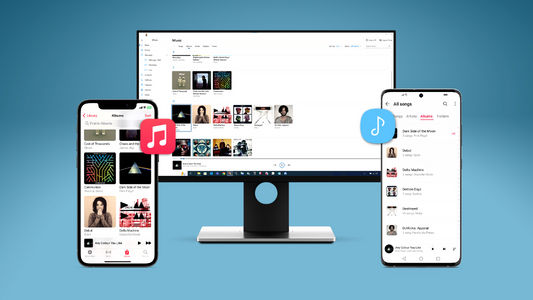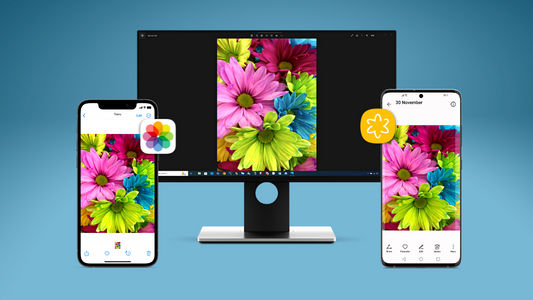Exportar Contactos desde iPhone: Puede ser complicado transferir datos de teléfono a teléfono o entre un teléfono y un ordenador – pero no tiene que ser así. Este artículo presenta 5 maneras sencillas que te describen cómo exportar contactos de iPhone a ordenador.
Ve directamente a:
- Método 1: TouchCopy (Windows y Mac)
- Método 2: Contact Transfer (Solo Windows)
- Método 3: iCloud
- Método 4: Email
- Método 5: Airdrop (Solo Mac)
- Extra: Importa contactos en Outlook / Gmail
Método 1: TouchCopy
Nuestro método más sencillo y robusto llega con la forma del software TouchCopy.
TouchCopy es la única herramienta que necesitas para administrar tu iPhone con tu ordenador. Con ella, podrás copiar todo tipo de datos, como Contactos, Música, Mensajes, Fotos y más.
TouchCopy es genial y puedes usarlo para copiar contactos y otros archivos de manera local de tu iPhone a tu ordenador, así que no tienes que preocuparte por sincronizar con iTunes, o guardar tus datos personales en un servicio en la nube (como se ha visto en nuestros otros métodos).
Veamos cómo exportar contactos al ordenador...
- Abre TouchCopy
- Conecta tu iPhone por USB.
- Haz clic en “Contactos” para ver los Contactos de tu iPhone.
- Toca en “Copiar como vCard” (PC) o “Copiar a Mac” (Mac).
De manera alternativa, guarda todos tus contactos en un archivo CSV, que facilita la importación a un administrador de contactos basado en web, como Contactos de Google y Outlook 365. Simplemente, selecciona todos tus contactos en TouchCopy (“ctrl+A” o “cmd+A”) y haz clic en “Guardar CSV” (PC) o “Copiar a CSV” (Mac). Luego puedes importar fácilmente el archivo CSV creado que contiene tus contactos a Contactos de Google o Outlook 365. Por favor, mira nuestra guía de usuario para tener más información sobre cómo exportar tus Contactos de iPhone como CSV.
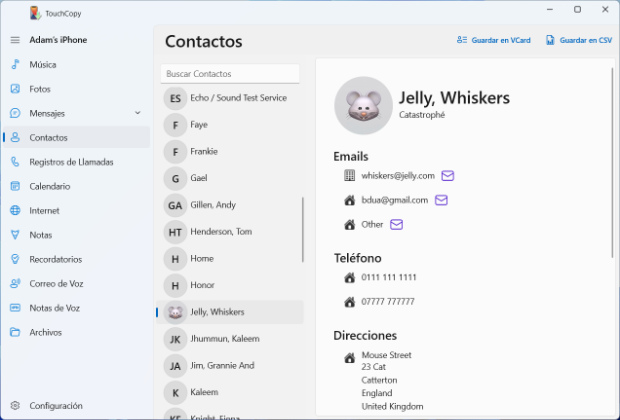
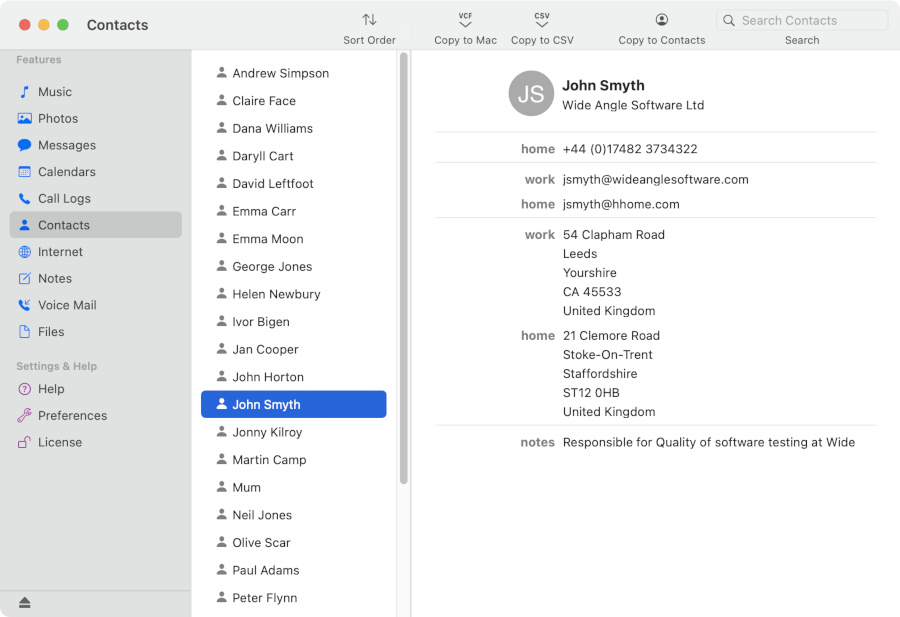
Puede que también te guste: Importar contactos a Outlook / Gmail
Método 2: Contact Transfer
Si tienes un PC que use Windows 10, puede que realmente quieras considerar esta opción. Contact Transfer te permite transferir fácilmente tus contactos de manera sencilla entre iPhone, PC e incluso Android.
Incluso puedes crear, editar y eliminar contactos en tus dispositivos escogidos, directamente desde tu PC.
Veamos cómo transferir tus contactos de iPhone a PC usando Contact Transfer:
- Instala Contact Transfer en tu PC con Windows 10 o 11 y ejecútalo.
- Escoge “Dispositivo iOS” como tu Fuente, y luego “Este PC” como tu Destino. Haz clic en Continuar.
- Conecta tu iPhone a tu PC usando un cable USB. Cuando se haya detectado, haz clic en Continuar.
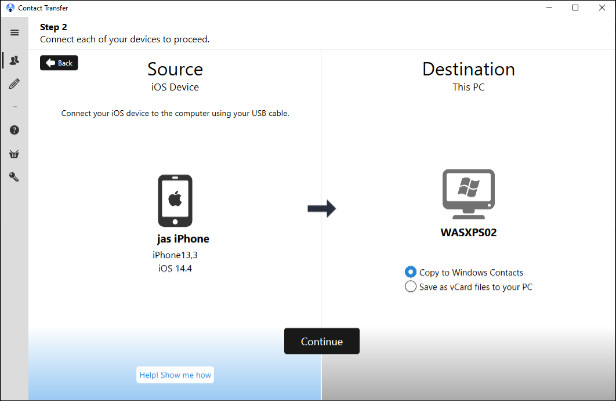
- Escoge en qué lugar de tu PC te gustaría copiar tus contactos de iPhone.
- Copia a Windows Contacts, o...
- Guarda como vCards, listas para importar de manera sencilla en tu programa de agenda o email.
- Ahora podrás seleccionar los contactos de la lista en tu iPhone que quieras transferir a tu PC.
- Cuando estés contento con tu selección, haz clic en Transferir.
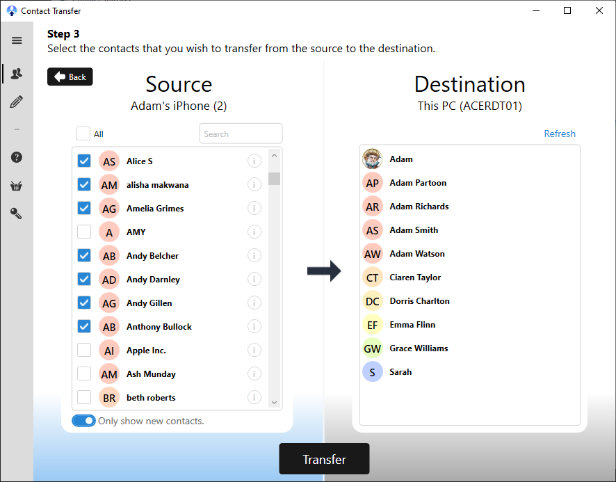
Para que Contact Transfer acceda a tus contactos, deben estar en el almacenamiento local de tu iPhone. Si tus contactos están almacenados en iCloud o en otra plataforma en la nube, tendrás que descargarlos en tu iPhone.
Método 3: iCloud
iCloud es una manera genial de sincronizar datos como Contactos y Calendarios entre todos tus dispositivos. Este método es genial para personas que quieran acceder a datos a través de todos los iMacs, MacBooks, iPhones, iPads e iPods que tienen, pero para otros que quieran más control sobre sus datos, puede que el Método 1 sea más apropiado.
Para usar este método para sincronizar contactos desde iPhone, necesitarás estar conectado al Wi-Fi.
Veamos cómo sincronizar contactos de iPhone al ordenador...
- En tu iPhone, ve a Ajustes > [Tu Nombre] > iCloud.
- Asegúrate de que la pestaña “Contactos” está activada (puede que tengas que juntar tus contactos de iPhone con cualquier contacto existente en iCloud).
- Siguiente, desde un navegador accede a iCloud con tu ID de Apple.
- Haz clic en el icono de la app “Contactos”.
(Si no tienes que guardar los contactos en tu ordenador, puedes saltarte los pasos siguientes). - Haz clic sobre un contacto, luego “Ctrl+A” en tu teclado para seleccionar todos.
- Haz clic en el icono de compartir en la esquina superior derecha de la pantalla. Por último, haz clic en “Exportar vCard...” para guardar los contactos directamente en tu ordenador.
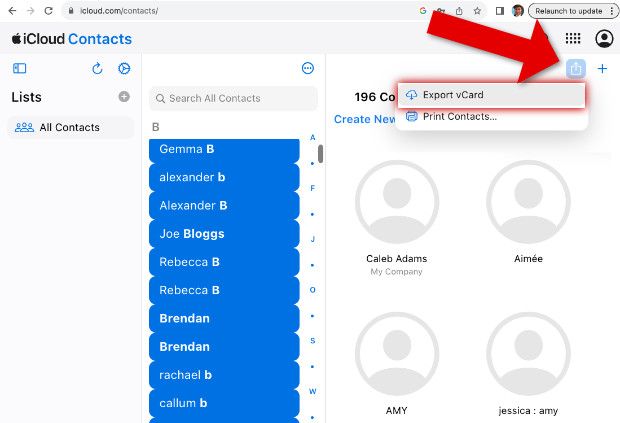
Método 4: Email
Este método es genial si solo tienes que exportar un par de contactos aquí y allá, pero no se puede comparar con TouchCopy e iCloud en exportaciones en lote. Puedes exportar contactos individuales desde tu iPhone a través de email.
De esta manera, podrás mandar rápidamente un email a un amigo o compañero con los datos de contacto, o incluso enviarte a ti mismo el email para que puedas acceder al contacto desde tu ordenador. Aquí tienes cómo:
- Abre la app Contactos en tu iPhone.
- Toca sobre un Contacto que quieras enviar.
- Baja y toca sobre “Compartir Contacto”.
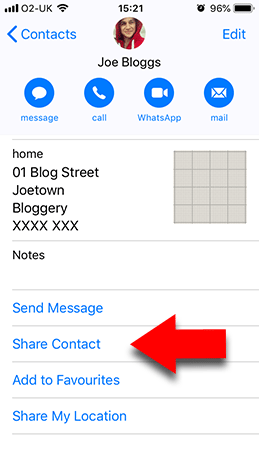
- Escoge “Correo”.
- ¡Rellena tu email y toca Enviar!
Tu contacto se enviará como adjunto, en formato vCard (.vcf), con el email.
Método 5: Cómo Exportar Contactos de iPhone vía Airdrop
Airdrop es la increíble manera de Apple de transferir archivos rápidamente entre iPhone y Mac. Conecta tu iPhone y Mac a la misma red Wi-Fi, luego simplemente escoge un archivo y compártelo vía Airdrop.
Si tienes que exportar una lista larga de contactos, considera un método distinto, como solo puedes hacer Airdrop de 1 archivo a la vez. Puede ser un trabajo tedioso y muy largo transferir tu agenda entera 1 a 1.
Aquí tienes cómo exportar un contacto de iPhone a Mac usando Airdrop...
- Activa Airdrop en tu iPhone:
- Abre el Centro de Control deslizando desde la parte inferior de tu pantalla, o desde la parte superior si tu iPhone tiene Face ID.
- Toca y mantén la caja de control inalámbrica para acceder a más opciones.
- Toca sobre el icono de Airdrop y selecciona “Todos”.
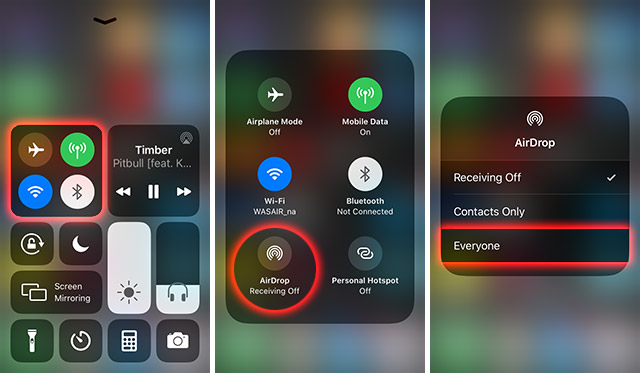
- Activa Airdrop en tu Mac:
- Ejecuta Finder en tu Mac.
- Haz clic en “Vamos”, luego selecciona Airdrop.
- Haz clic en el enlace “Permite que me descubra: " link.
- Asegúrate de que puedes ser descubierto por tu iPhone. (escoge “Todos”; o “Solo contactos” si solo quieres que te puedan descubrir aquellos en tu lista de contactos).
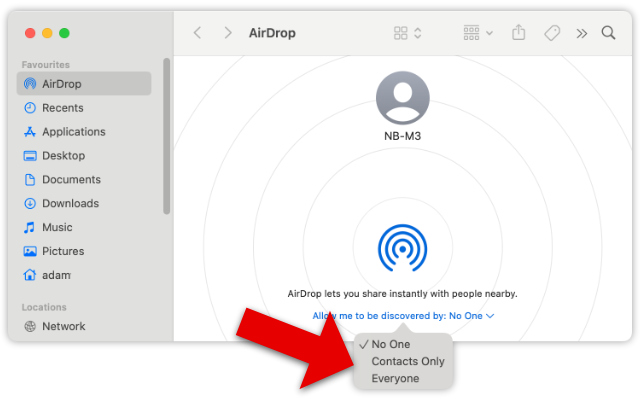
- Luego, en tu iPhone, abre la app Contactos.
- Selecciona un contacto que quieras transferir, luego toca sobre “Compartir Contacto”.
- Selecciona Airdrop, luego selecciona tu Mac cuando lo detecte.
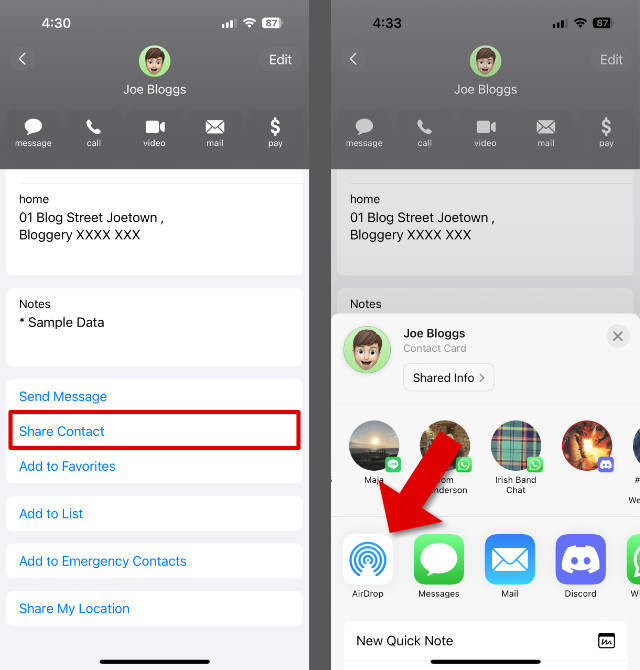
- Tu Mac recibirá una notificación. ¡Haz clic para aceptar el archivo de contacto en tu Mac!
Extra: Importar contactos en Outlook / Gmail
Como hemos visto en el Método 1, podemos usar TouchCopy para exportar contactos desde iPhone e importarlos en Outlook con solo 1 clic. Sin embargo, si has usado iCloud o email para exportar contactos de iPhone a tu ordenador, aun puedes importar los archivos vCard en tu administrador de contactos como Outlook o Gmail.
Importar Contactos de iPhone en Outlook
- Abre Outlook en tu ordenador.
- Ve a Archivo > Abrir y Exportar.
- Selecciona “Importar un archivo vCard”, y luego haz clic en Siguiente.
- Completa el Asistente ajustando tus preferencias de importación
Para una guía completa, que incluye cómo importar contactos de un archivo CSV, revisa la guía de Microsoft.
Importar Contactos de iPhone en Gmail
- Abre Contactos de Google en tu navegador.
- Haz clic en “Más” > “Importar…”
- Localiza tus archivos vCard o CSV copiados.
- ¡Toca sobre “Importar”!
¿Has ordenado tus contactos?
Ahora, descubre cómo sincronizar tu calendario de Outlook con tu iPhone!
 Editor:
Editor:Wide Angle Software