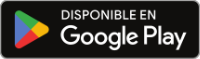Para habilitar tu tarjeta SD en la app de Transfer Companion, sigue estas instrucciones:
- Instala Droid Transfer en tu PC, y Transfer Companion en tu dispositivo Android (utiliza los links de abajo).
- onecta tu dispositivo Android utilizando los pasos que se muestran en nuestra Guía de Inicio.
- Pulsa el icono de menú en la parte de arriba de la pantalla de Transfer Companion y pulsa ‘Usar tarjeta SD’.
- Pulsa ‘Buscar’ en el mensaje que se te mostrará y selecciona la locación de tu tarjeta SD.
- Droid Transfer utilizará ahora la tarjeta SD escogida cuando transfieras archivos a tu dispositivo.
Pasos detallados
Droid Transfer te permite copiar tu música desde tu PC o desde iTunes a tu dispositivo Android. También te deja copiar otros archivos directamente desde tu PC. Por default, Droid Transfer copiará estos archivos en el almacenaje de tu dispositivo. Sin embargo, está quizás no es tu locación de preferencia si tienes una tarjeta SD en tu dispositivo. Las tarjetas SD suelen tener mayor capacidad de almacenamiento que el dispositivo y pueden ser una mejor locación para almacenar archivos.
Entra a Droid Transfer en tu PC y conecta a tu dispositivo Android Transfer Companion como es descrito en nuestra Guía de preparación.
Una vez conectado, pulsa el icono de menú en la parte de arriba de la esquina izquierda en la app de Transfer Companion y después pulsa “Usar Tarjeta SD”.
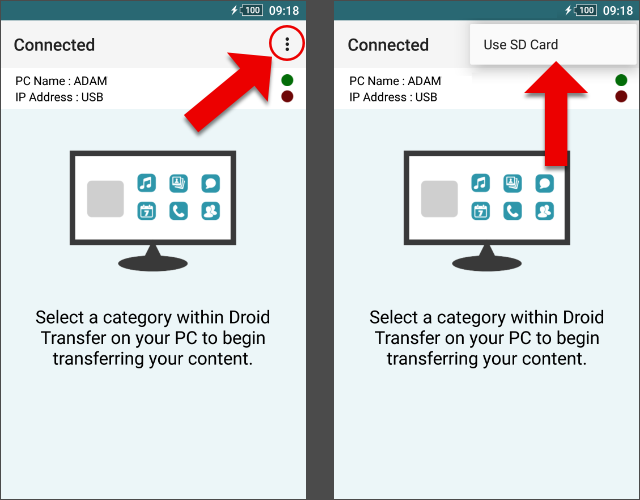
Pulsa “Buscar” en el mensaje que se muestra.
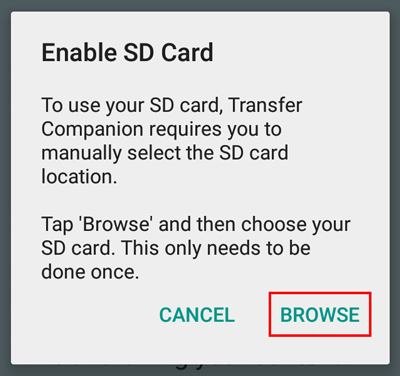
Selecciona la locación de la SD. Si tu tarjeta SD no aparece por default, quizás necesites pulsar la opción “Mostrar tarjeta SD” siguiendo los pasos siguientes:
Abre el menú tocando las 3 líneas horizontales de la parte superior de la pantalla y selecciona tu tarjeta SD.
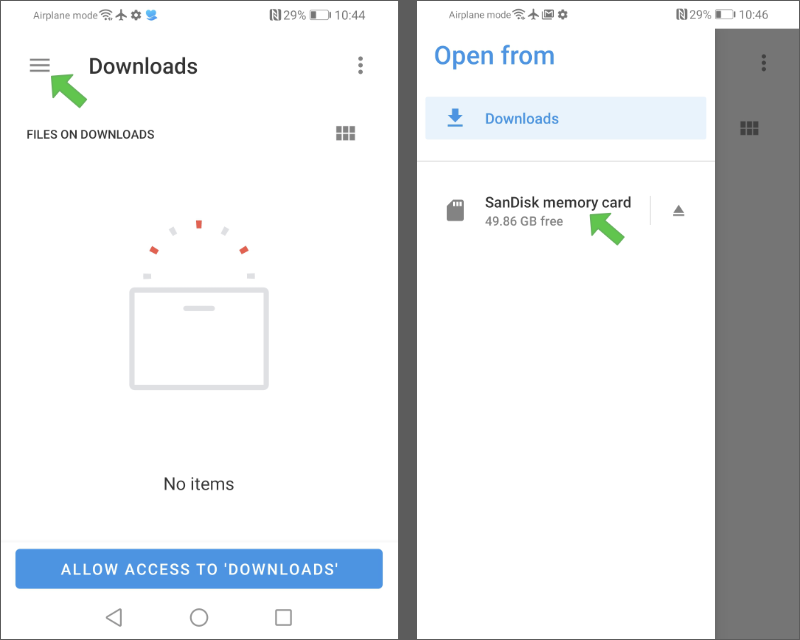
Pulse el botón situado en la parte inferior de la pantalla para permitir el acceso a la tarjeta SD y, a continuación, pulse «Permitir» para confirmar.
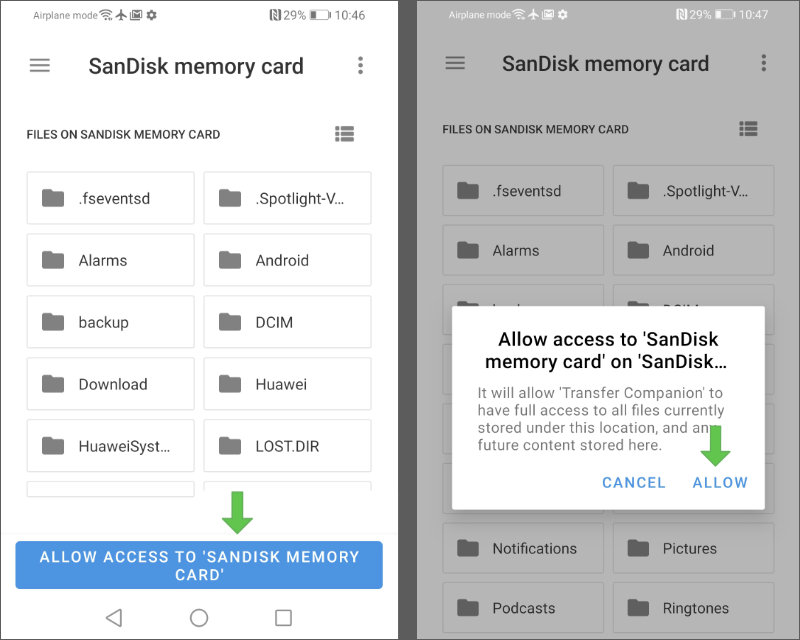
Una vez que hayas seleccionado tu tarjeta SD, el contenido que sea transferido a tu dispositivo a través de Droid Transfer será copiado a la SD en lugar de ser copiado al almacenamiento de tu dispositivo.
Nota: Necesitarás Droid Transfer 1.28 (o superiores) y Transfer Companion 1.75 (o superiores) Para poder utilizar el almacenamiento de una tarjeta SD. La opción de utilizar una SD no está disponible en versiones anteriores.
¿Qué sigue?
Para revertir lo anterior y volver a utilizar el almacenamiento del dispositivo en la app de Transfer Companion, sigue estas instrucciones:
- Conéctate a tu dispositivo Android siguiendo los pasos de la Guía de inicio.
- Pulsa el icono de menú en la parte de arriba de la pantalla en Transfer Companion y pulsa “Utilizar almacenamiento del dispositivo”.
- Droid Transfer utilizará ahora el almacenamiento de tu dispositivo cuando transfieras archivos a este.