Resumen
Veamos cómo podemos exportar fotos recientes desde un Android a tu computadora:
- Descarga Droid Transfer y conecta tu dispositivo (Instala Droid Transfer)
- Abre la ventana "Fotos" desde la lista.
- Cliquea "Exportar nuevas fotos".
- Selecciona una carpeta en tu PC a la que quieras exportar las fotos.
- Droid Transfer escaneará las fotos de la carpeta seleccionada, y te mostrará cuales fotos de tu dispositivo Android no están copiadas.
- Cliquea "Guardar en PC" para exportar todas estas fotos a la carpeta seleccionada.
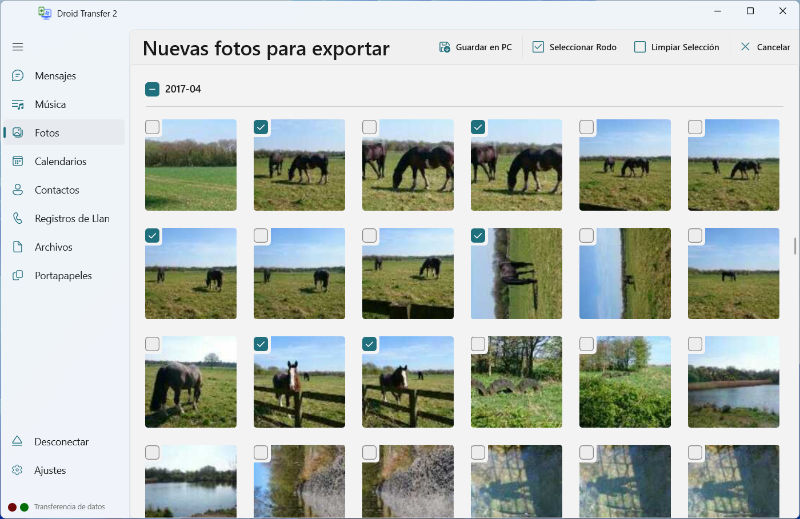
Información detallada
Si estas preguntándote como exportar fotos desde tu Android a una PC, estás en el lugar indicado. Droid Transfer hace que sea fácil hacer copias de seguridad de tus fotos en tu computadora. Después de hacer la copia de seguridad, Droid Transfer te hará saber cuando tu dispositivo Android tenga nuevas fotos que aún no hayas copiado en tu computadora. Veamos como:
Primero lo primero, conecta tu dispositivo Android a Droid Transfer en tu PC.
Luego, cliquea la sección "Fotos" en Droid Transfer. Verás todas las fotos almacenadas en el dispositivo Android que está conectado.
Cliquea "Exportar nuevas fotos". Si es la primera vez que utilizas esta función, Droid Transfer te indicará que selecciones una carpeta en tu PC. Esta carpeta será utilizada cuando hagas una copia de seguridad de tus fotos. Haga clic en "Navegar", seleccione una carpeta y pulse "Seleccionar carpeta".
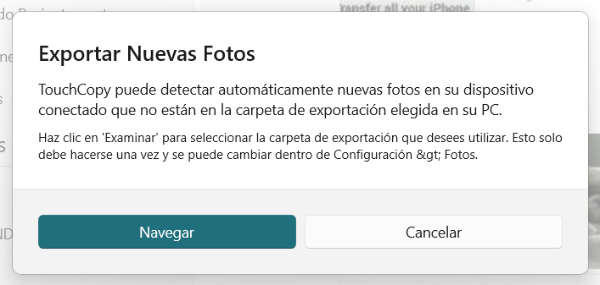
Ahora, Droid Transfer escaneará tu carpeta para buscar fotos existentes y te dejará saber cuál de las fotos que están en tu dispositivo Android no se encuentran copiadas en la carpeta seleccionada.
Presiona "Guardar en PC" en la parte de abajo de Droid Transfer pata exportar todas las fotos seleccionadas a la carpeta escogida en tu PC.
Copias de seguridad futuras
¡Hola futuro tú! Imagina que desde la ultima vez que utilizaste Droid Transfer te fuiste de vacaciones y tomaste 100 nuevas fotos en tu teléfono. Ahora estás de regreso en casa y quieres copiar tus nuevas fotos a la computadora.
Conecta tu teléfono con Droid Transfer como has hecho antes, cliquea Fotos > Exportar fotos.
Esta vez, verás este mensaje de abajo:
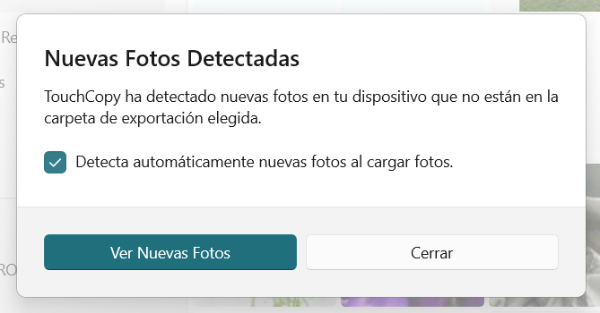
Cliquea "Ver Nuevas Fotos" para ver solamente las fotos de tu dispositivo Android que aún no has copiado en la carpeta elegida en tu computadora.
Para hacer la copia de seguridad de estas nuevas fotos, ¡Simplemente cliquea "Guardar en PC" como has hecho antes!
Seleccionando fotos
De pronto no quieres exportar todas tus fotos y hay varias maneras para definir cuales quieres exportar en Droid Transfer.
- Seleccionar Rodo/Limpiar Selección- Cliquea estos botones para seleccionar todas tus fotos o deseleccionarlas.
- Seleccionar/Deseleccionar fotos de una fecha - Chequea al lado de una fecha para selecccionar/deseleccionar todas las fotos que fueron tomadas en ese rango de fechas.
- Seleccionar/Deseleccionar fotos individuales- chequea una foto para incluir o excluirla de la selección.
Exportar ajustes
¿Has abierto ya los ajustes? Cliquea “Exportar Ajustes” para ver tus opciones.
- Locación de carpeta de fotos exportadas- Cambia la carpeta que utilizas para hacer las copias de seguridad de tu dispositivo Android en tu computador.
- Agrupar fotos por fecha - Agrupa tus fotos por Año, mes o día. Las fotos se agrupan por año por default.
- Chequea automáticamente por fotos nuevas que no han sido exportadas- mantén esto seleccionado si quieres que Droid Transfer te haga saber cuándo haya nuevas fotos que no hayan sido copiadas en la carpeta.
- Incluir videos en la exportación- Selecciona esto si quieres copiar tus videos también.
