Solución de Problemas con la Conexión WiFi con Droid Transfer
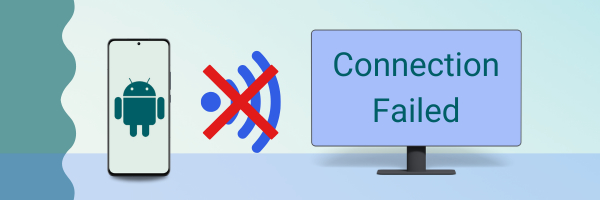
Para la mayoría de los usuarios, la conexión entre sus teléfonos y sus PC por Wi-Fi se puede hacer simplemente escaneando el código QR en Droid Transfer con la app Transfer Companion en tu teléfono, como se detalla en nuestra guía de inicio rápido de Droid Transfer.
Si tienes problemas con esta conexión y para asegurar que se mantiene una conexión estable, por favor, revisa los pasos para solucionar problemas de debajo.
Cómo Arreglar una Conexión Fallida con Droid Transfer
Comprueba que estás usando la versión más reciente tanto de Droid Transfer 2 COMO Transfer Companion. Esto se puede comprobar yendo a Ajustes -> Actualizaciones dentro del software.
- Consigue la última actualización de Droid Transfer
- Consigue la última actualización de la aplicación Transfer Companion
Nota: Si estás usando Droid Transfer 1, necesitarás una versión anterior de la aplicación Transfer Companion. Descubre cómo conseguir Transfer Companion 4.
Cuando uses Droid Transfer asegúrate de que tu teléfono permanece encendido y la app Transfer Companion está visible en la pantalla de tu teléfono – no vuelvas a la pantalla de inicio, ni cambies a otra app.
Para conectar tu teléfono y tu PC por Wi-Fi, tu móvil tiene que estar conectado a la misma red Wi-Fi a la que está conectado tu ordenador.
Para comprobar si tu teléfono y PC están en la misma Wi-Fi, asegúrate de que la dirección IP de tu teléfono es la misma dirección IP que la de tu PC. La dirección IP es un número identificativo asignado a todos los dispositivos conectados a Internet.
La dirección IP de tu PC se mostrará debajo del código QR en Droid Transfer. Para ver la dirección IP de tu teléfono, ve a Ajustes > Acerca del dispositivo > Estatus.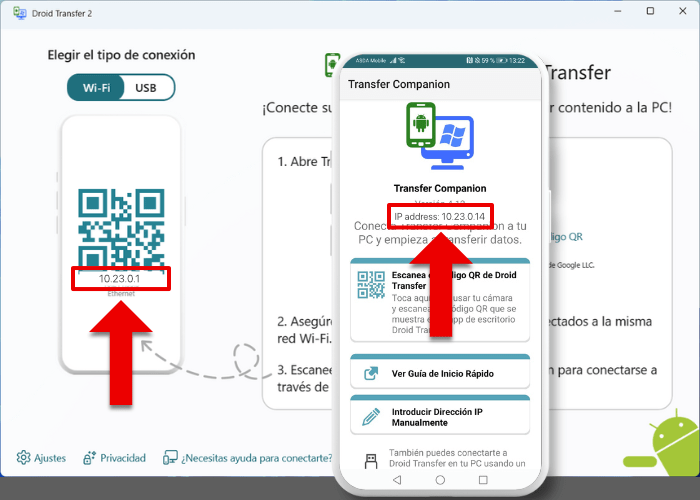
Si tu PC tiene varias conexiones a internet, por ejemplo WiFi y Ethernet, elige la dirección IP debajo del código QR que coincida con la dirección IP de tu teléfono, haciendo clic sobre ella, como se muestra debajo.
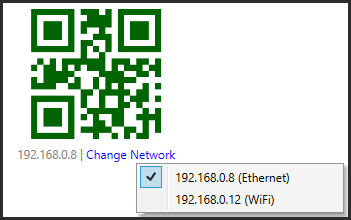
Desactiva los datos móviles en tu dispositivo Android mientras uses Droid Transfer, ya que tener los datos móviles activados alguna vez ha evitado que el teléfono y tu PC se conecten. Los datos móviles se pueden volver a activar después de desconectarlo de Droid Transfer.
Comprueba que tu Firewall de Windows está configurado correctamente. Por favor, revisa las instrucciones sobre cómo configurar el Firewall de Windows para permitir que Droid Transfer se conecte a tu teléfono.
Algunos problemas de conexión también se pueden resolver reiniciando tu PC tras instalar Droid Transfer.
Además, por favor, intenta reiniciar Transfer Companion en el teléfono, por ejemplo, ve al administrador de tareas y desliza hacia arriba o cierra Transfer Companion y luego vuelve a empezar.
Si tras seguir los pasos anteriores la conexión inalámbrica sigue sin funcionar, por favor, intenta en su lugar conectar tu dispositivo usando una conexión USB.
